This JavaScript code allows you to create a custom keyboard shortcut (a + b) in your web application. When both keys are pressed simultaneously, a specific action is triggered. It helps you enhance user experience by enabling easy navigation or execution of functions.
Yes, you can define your own custom keyboard shortcuts using this code. Simply modify the isKeyPressed object to include the keys you want in your custom shortcut, and adjust the logic inside the document.onkeydown event handler to check for your desired key combination. Moreover, this code provides a framework for creating and handling custom keyboard shortcuts in JavaScript.
How to Create Creating Keyboard Shortcuts In Javascript
1. First, create the HTML structure for your shortcut interface. The following code includes a container with two text sections to display messages when the shortcut is clicked and when it’s not. (Optional you can use your own)
- <div class="container">
- <div class="shortcut-not-clicked-text">
- <p>No Keyboard Shortcut is Clicked</p>
- <p class="small-text">[click a + b to trigger the global shortcut]</p>
- </div>
- <div class="shortcut-clicked-text"><p> a + b shortcut is clicked</p>
- </div>
- </div>
2. Utilize CSS to style the interface and make it visually appealing. The code includes media queries for responsiveness on different devices. (Optional)
- /* Media Queries */
- /* Small Devices*/
- @media (min-width: 0px) {
- * {
- box-sizing: border-box;
- }
- body {
- margin: 0;
- padding: 0;
- }
- .container {
- background-color: lightpink;
- height: 100vh;
- width: 100%;
- /*targeting Chrome & Safari*/
- display: -webkit-flex;
- /*targeting IE10*/
- display: -ms-flex;
- display: flex;
- justify-content: center;
- /*vertical centering*/
- align-items: center;
- /*horizontal centering*/
- flex-direction: column;
- padding: 0 10px 0 10px;
- }
- .shortcut-not-clicked-text,
- .shortcut-clicked-text {
- font-size: 30px;
- width: 100%;
- text-align: center;
- font-family: monospace;
- /*targeting Chrome & Safari*/
- display: -webkit-flex;
- /*targeting IE10*/
- display: -ms-flex;
- display: flex;
- justify-content: center;
- /*vertical centering*/
- align-items: center;
- /*horizontal centering*/
- flex-direction: column;
- margin: 0;
- padding: 0;
- }
- .small-text {
- font-size: 20px;
- }
- .shortcut-clicked-text {
- display: none;
- }
- }
- /* Medium devices */
- @media (min-width: 768px) {
- .shortcut-not-clicked-text,
- .shortcut-clicked-text {
- font-size: 70px;
- }
- .small-text {
- font-size: 30px;
- }
- }
- /* Large devices */
- /* @media (min-width: 992px) {} */
- /*Ipad pro view*/
- /*
- @media (min-width: 1024px) {
- } */
- /* Extra Large devices */
- /* @media (min-width: 1200px) {} */
3. To create your own shortcut, modify the isKeyPressed object and adjust the logic inside the document.onkeydown event handler. You can customize the actions that you want to run.
- /*Note that the use of the keyCode attribute on the key event should be
- avoided as MDN considers it a deprecated attribute. Therefore, the key
- attribute is used instead.*/
- const shortcutNotClickedTextRef = document.getElementsByClassName(
- "shortcut-not-clicked-text"
- )[0];
- const shortcutClickedTextRef = document.getElementsByClassName(
- "shortcut-clicked-text"
- )[0];
- // Keep track of clicked keys
- var isKeyPressed = {
- a: false, // ASCII code for 'a'
- b: false // ASCII code for 'b'
- // ... Other keys to check for custom key combinations
- };
- document.onkeydown = keyDownEvent => {
- //Prevent default key actions, if desired
- keyDownEvent.preventDefault();
- // Track down key click
- isKeyPressed[keyDownEvent.key] = true;
- // Check described custom shortcut
- if (isKeyPressed["a"] && isKeyPressed["b"]) {
- //for example we want to check if a and b are clicked at the same time
- //do something as custom shortcut (a & b) is clicked
- // show text indicating shortcut is clicked
- shortcutClickedTextRef.style.display = "flex";
- shortcutNotClickedTextRef.style.display = "none";
- }
- };
- document.onkeyup = keyUpEvent => {
- // Prevent default key actions, if desired
- keyUpEvent.preventDefault();
- // Track down key release
- isKeyPressed[keyUpEvent.key] = false;
- // when one of the keys is released, show text indicating
- // text is no longer clicked
- if (!isKeyPressed["a"] || !isKeyPressed["b"]) {
- shortcutClickedTextRef.style.display = "none";
- shortcutNotClickedTextRef.style.display = "flex";
- }
- };
That’s all! hopefully, you have successfully created Creating Keyboard Shortcuts In Javascript. If you have any questions or suggestions, feel free to comment below.
Similar Code Snippets:
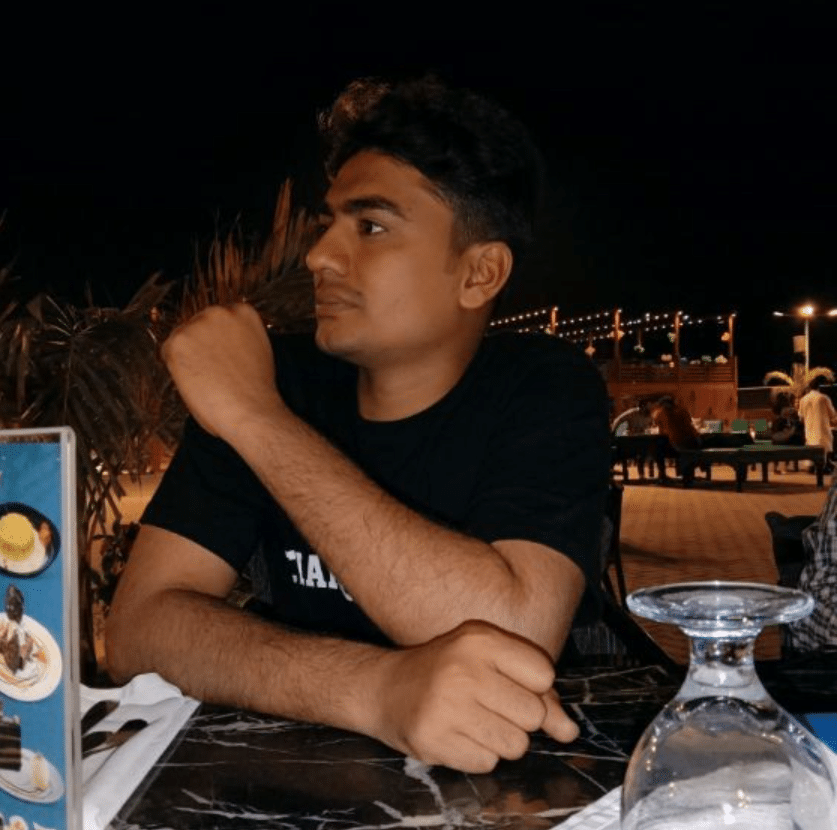
I code and create web elements for amazing people around the world. I like work with new people. New people new Experiences.
I truly enjoy what I’m doing, which makes me more passionate about web development and coding. I am always ready to do challenging tasks whether it is about creating a custom CMS from scratch or customizing an existing system.










